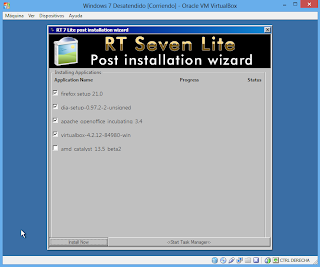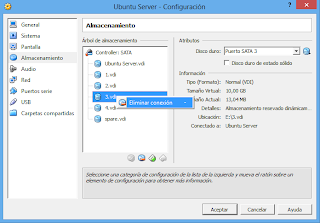Para este tutorial necesitaremos el programa "RT Se7en Lite" que lo podremos descargar en su pagina web, y también necesitaremos una imagen de Windows 7.
Una vez tengamos la imagen y el programa preparado para instalarlo, comenzaremos con el tutorial.
Una vez tengamos la imagen y el programa preparado para instalarlo, comenzaremos con el tutorial.
Al abrir el instalador, lo primero que haremos es darle a "Next"
Elegiremos el directorio de donde queremos instalar el programa y le damos a "Next"
Aceptamos los términos de licencia y le damos a "Next" y comenzará a instalarse
Una vez termine de instalarse, le damos a "Finish" y comenzamos con el programa
Lo primero que haremos es coger la ISO de nuestro Windows 7 con el que vamos a trabajar, para ello le daremos a "Navegar" y seleccionaremos la ruta donde está la imagen y también pondremos la ruta de donde queremos que el programa extraiga el Windows 7 para que trabaje sobre él
Nos aparecerá las versiones que tenga la imagen que hemos introducido y elegiremos la que queramos, yo usaré la de Windows 7 Profesional de 32 bits
Empezará a cargar los datos de nuestra imagen de Windows 7
Lo siguiente que haremos será darle a "Tareas" y le damos "Seleccionar todos"
Ahora le damos a la pestaña "Integración" y podemos meter los programas que queramos para que se instalen junto al Windows 7 cuando lo instalemos, yo he metido unas cuantas aplicaciones como el navegador, Mozilla Firefox, Dia, Open Office 3.41, VirtualBox y drivers de AMD para tarjetas gráficas
Ahora iremos a la pestaña "Funciones de eliminación" y podremos elegir lo que queramos quitar en nuestro Windows 7 para que no tengamos cosas que realmente no vamos a usar
Ahora le damos a "Ajustes" y le damos a "Ignorar clave de producto" y "Ignorar auto activación", también podemos ponerle el nombre del equipo de usuario y una contraseña si queremos
En la misma pestaña de ajustes también podemos cambiar la región y ponerlo todo en español
También podemos personalizar el tema, el fondo de pantalla, el protector de pantalla y muchas otras funciones, cada uno puede modificarlo como mas le guste
Una vez terminado, solo nos quedará crear la ISO de lo que hemos hecho
Lo instalaremos y una vez terminado de instalarse nos aparecerá las aplicaciones que habíamos metido, y seleccionaremos las aplicaciones que queramos que se instalen
Empezarán a instalarse y una vez terminado ya nos arrancará nuestro Windows 7 desatendido con las aplicaciones que hemos instalado
Ya tendremos listo nuestro Windows 7
También podemos personalizar el tema, el fondo de pantalla, el protector de pantalla y muchas otras funciones, cada uno puede modificarlo como mas le guste
Ahora iremos a la pestaña "Log" para aplicar los cambios y le damos a "Construir la imagen actual sólo" y le damos a "Hacer"
Empezará a cargar, esperamos que termine
Tendremos que darle a la pestaña "ISO-Arrancable" y donde pone "Modo" tendremos que poner "Create Image" le pondremos el nombre que queramos y el directorio donde se guardará y le damos a "Crear ISO"
Una vez terminado, cerraremos el programa y probaremos nuestro Windows 7 Desatendido
Crearemos una maquina virtual y meteremos nuestra imagen de Windows 7 desatendido
Empezarán a instalarse y una vez terminado ya nos arrancará nuestro Windows 7 desatendido con las aplicaciones que hemos instalado
Ya tendremos listo nuestro Windows 7
Eso es todo, cualquier cosa pueden comentar que os responderé lo antes posible.