Aquí os enseñaré como instalar un Windows 98 en una maquina con VirtualBox.
1º Paso será abrir VirtualBox y clickear en "Nueva" para instalar nuestro sistema operativo y nos aparecerá lo siguiente:
4º Paso, elegiremos Disco duro de arranque que vendrá por defecto y crear disco virtual nuevo.
5º Paso, le asignaremos el tamaño del disco duro, hay que tener en cuenta que Windows 98 soporta como máximo 500 MB.
6º Paso, ya tendremos preparado todo para instalar nuestro Windows 98 le daremos a terminar y a continuación empezaremos a instalarlo.
7º Paso, ahora tendremos que hacer es añadir nuestra imagen del Windows 98, le daremos a Configuración y a Almacenamiento, le daremos a Controlador IDE a donde pone vacío y seleccionaremos nuestra imagen para añadirla.
8º Paso, una vez hecho esto arrancaremos nuestro Windows 98 y le daremos a Iniciar y arrancara para empezar la instalación. Le daremos a la segunda opción Boot from CD-ROM
9º Paso, en lo siguiente que nos aparece le daremos a la primera opción "Start Windows 98 Setup from CD-ROM.
10º Paso, lo siguiente que nos aparece le daremos a lo que nos viene por defecto y le daremos a Intro.
13º Paso, elegiremos el tipo de instalación que queramos yo en este caso pondré la Typical y le daremos a Next.
15º Paso, le daremos a aceptar los términos y le daremos de nuevo a Next.
16º El último paso de la instalación sera poner la clave de producto de nuestro Windows y le daremos a Next y ya terminaremos de instalarlo.
17º Paso, una vez haya terminado de cargar todo y hayamos puesto la franja horaria etc ya tendremos listo nuestro Windows 98, ahora lo que haremos a continuación es tener INTERNET en nuestro Windows 98.
18º Paso, por último vamos a configurar Internet Explorer para poder tener Internet ya que por defecto no tenemos internet.
Lo primero que haremos es darle al botón derecho en "Internet Explorer" y le daremos a "Propiedades"
Le daremos a la última opción para configurar nuestro Internet a través de LAN le damos a Next y nos aparecerá lo siguiente:
Le daremos a "I connect through a local area network (LAN)" y le damos a "Next"
Por último lo que haremos a continuación es instalar un paquete ofimático. Mi primer intento fue instalar la última versión de Open Office la versión 3.41 ya que en la página web ponía que era compatible con Windows 98 e incluso con Windows 95, pero en realidad no es así.
Lo primero abrí el instalador y empezó a preparar la instalación.
Me apareció la instalación y parecía que iba a funcionar, le dí a siguiente...
Y le dí a descomprimirlo hasta ahí todo parecía correcto y una vez descomprimido comenzaría a instalarlo.
Y aquí fue cuando empezaron los errores, la versión Open Office 3.41 aunque en la página oficial o en algunas otras páginas pone que es compatible con Windows 98 en realidad no lo es. Solo es compatible con Windows 2000, XP, Vista, 7.
Lo siguiente que probaré es una versión mas antigua la 2.4.2.
Al final voy a instalar la primera versión la 1.0 porque con la 2.4.2 me faltaba espacio así que instalaré la 1.0.3 que ocupa menos espacio.
Al abrir nuestro instalador de 1.0.3 le daremos a "Next"
Nos aparecerá toda la información de la instalación y le daremos de nuevo a "Next"
Lo siguiente que nos aparece son los términos de la licencia del programa, le daremos a "Accept"
Aquí nos aparece los datos para rellenar del programa la compañía nombre, región, etc. Sino queremos no tenemos porque ponerlo yo solo he puesto el país y nada más te deja pasar al siguiente paso sin problemas, le damos de nuevo a "Next"
Nos aparece el tipo de instalación que deseamos yo dejaré la "Standard" pero podemos elegir la "Custom" que es la personalizada y elegir lo que queremos instalar, o sino también esta la "Minimum" que nos instalará lo esencial y ocupa menos espacio. Una vez hayamos elegido nuestra instalación le daremos a "Next"
Aquí nos aparece nuestro disco duro, el espacio que requiere el programa en mi caso 130 MB, y tengo libres 193 MB, también podemos elegir la ruta que queremos que se instale el programa, una vez elegido todo le damos a "Next"
Por último nos aparece que tenemos todo completado y procedamos a instalarlo le daremos a "Install" o si queremos modificar algo de nuestra instalación le podemos dar a "Back" si todo esta bien pues a empezar a instalar.
Aquí nos dice que documentos queremos que nos abra nuestro Open Office.
Aquí nos dice lo que va a usar el programa, en este caso dejamos lo que viene por defecto y le damos "OK"
Una vez haya terminado la instalación nos aparecerá que nuestra instalación se ha instalado correctamente le damos a "Complete" y listo. Ya podremos usar nuestro Open Offfice en nuestro Windows 98.
Aquí la imagen de nuestro Open Office 1.0.3, eso es todo.




































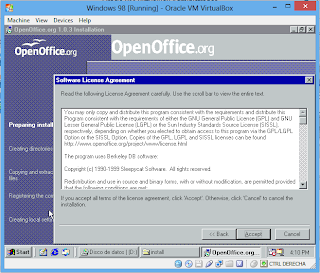
















not bad
ResponderEliminarthank you xD ya sabes si el año que viene entras al curso te tocará hacerlo a ti
EliminarAñade un link de windows 98 primera edicion y te lo agradecere
ResponderEliminar