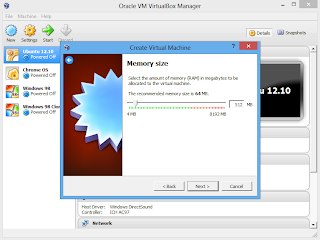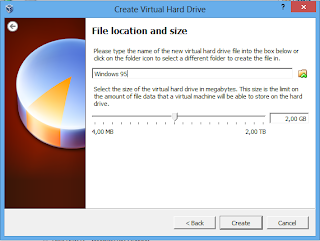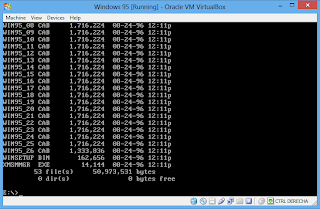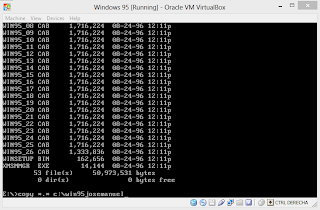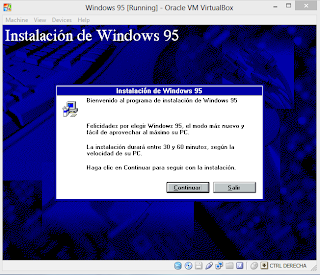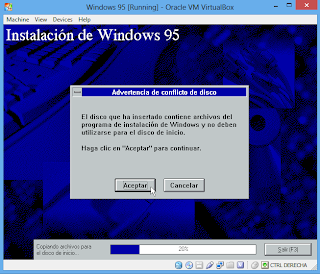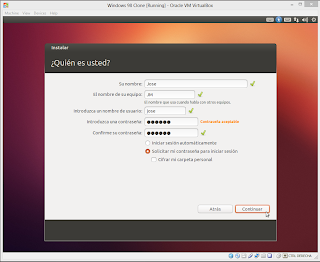Anteriormente hemos instalado Windows 98 y Windows 98 junto a Linux en un mismo disco duro, en este caso instalaremos Windows 95 que lo que tiene de especial es que no es "booteable" pero ahora veremos como instalarlo con la ayuda del MS-DOS.
Lo primero que tendremos que tener es el Windows 98 para usar su MS-DOS ya que el Windows 95 no lo podremos arrancar directamente por lo tanto tendremos que tener en la maquina virtual primero Windows 98 y también tendremos que tener dentro la imagen del Windows 95 pero antes de eso crearemos una nueva maquina virtual y le pondremos el nombre que queramos y como sistema operativo pondre Windows 98 (no 95).
Aquí debemos de poner el serial del Windows 95 y le daremos a "Siguiente"
Le ponemos el nombre que queramos y le damos a "Siguiente"
Aquí nos pregunta si tenemos alguno de los componentes, lo dejamos así y le damos a "Siguiente"
Lo primero que tendremos que tener es el Windows 98 para usar su MS-DOS ya que el Windows 95 no lo podremos arrancar directamente por lo tanto tendremos que tener en la maquina virtual primero Windows 98 y también tendremos que tener dentro la imagen del Windows 95 pero antes de eso crearemos una nueva maquina virtual y le pondremos el nombre que queramos y como sistema operativo pondre Windows 98 (no 95).
Una vez puesto el nombre a nuestra maquina virtual y la versión Windows 98 le daremos a "Siguiente" o "Next" si lo tienen en inglés.
En la memoria Ram le pondremos 64 MB, no le pondremos más ya que el Windows 95 no reconoce más y podría dar problemas después.
Le daremos a "Crear un disco duro virtual" y de nuevo a "Siguiente"
Aquí le ponemos lo de siempre VDI el formato de imagen del Virtual Box
Le ponemos dinámica para que solo nos ocupe el tamaño que tenga el sistema y no nos ocupe todo.
Y en el tamaño del disco duro ponerle 500 MB ya que si le ponemos mucho también podría dar algún problema, yo le puse 2 GB pero mejor ponerle bastante menos ya que el Windows 95 al igual que el 98 no soporta tanta memoria.
Lo que dije al principio, tendremos que tener las dos imágenes dentro del Virtual Box primero la del Windows 98 y después la del 95 para que nos arranque primero el 98 y también tengamos el 95 para poder instalarlo.
Una vez todo listo empezaremos, arrancaremos nuestra maquina virtual.
Le daremos a la segunda opción "Boot from CD-ROM" para que nos arranque de la imagen que hemos introducido.
Y le daremos a la primera opción para que arranque el setup del Windows 98, y cuando haya arrancado tendremos que pulsar dos veces "F3" para arrancar el MS-DOS.
Nos saldrá este mensaje cuando le hayamos dado la primera vez al "F3" y le daremos de nuevo para que nos aparezca el MS-DOS.
Y ya estaremos dentro del MS-DOS para poder realizar las operaciones con unos comandos que tendremos que poner para instalar nuestro Windows 95.
Lo primero que tendremos que escribir es el comando "fdisk" y si nos pregunta que si queremos habilitar la compatibilidad con discos duros grandes pulsamos "N" y luego le damos a ENTER
Dentro de "fdisk" nos aparecerán unas preguntas que le tendremos que dar al "1" y a ENTER.
Nos aparecerá esto y tendremos que darle a "1" y después a ENTER.
De nuevo tendremos que darle al "1" y al ENTER.
Nos preguntará si queremos usar el máximo de la partición y le daremos a "Y" y ENTER.
Una vez hecho esto, nos pedirá que reiniciemos el equipo, le daremos a reiniciar la maquina virtual y volveremos a repetir el mismo proceso de antes para arrancar MS-DOS para seguir con el proceso, ahora tendremos que poner otros comandos.
Una vez de vuelta en el MS-DOS, escribiremos "format C:" (sin las comillas " ")
Nos advertirá que perderemos todos los datos al formatear la unidad y que si procedemos a formatearla, escribiremos "Y" y le daremos a ENTER.
Nos aparecerá para introducirle un nombre, lo dejaremos sin ponerle nada y le daremos a ENTER
Ahora tendremos que crear el directorio del Windows 95, pondremos el comando "md C:\win95(aquí podéis ponerle el nombre que queráis) pero acordaros después el nombre que hayáis puesto.
Volveremos a reiniciar y arrancaremos el sistema en “Iniciar con compatibilidad para CD-ROM" la segunda opción
Nos aparecerá nuestros discos locales D: y E:
Para ver lo que tiene dentro, deberemos escribir "D:" para entrar en el disco local y una vez estemos dentro escribiremos el comando "dir" que viene a ser como el comando "ls -l" en Linux que nos muestra una lista de lo que hay dentro del directorio, y veremos que se encuentra dentro el Windows 98 en D:
Y haremos lo mismo pero con el E: y veremos que se encuentra todos los archivos de nuestro Windows 95
Ahora lo que haremos es copiar todos los archivos del Windows 95 al disco local C: para ello tendremos que estar dentro del E: y poner el comando "copy *.* c:\win95(el nombre que hayamos puesto) y veréis que se empezarán a copiar todos los archivos al C:
Tardará unos segundos en copiarse todos y nos aparecerá que se han copiado "copied"
Ahora comenzaremos a instalar nuestro Windows 95, para ello escribiremos "instalar" y nos preguntará que si queremos arrancarlo y pulsaremos ENTER para confirmar
Y nos aparecerá la instalación del Windows 95 y empezaremos a instalarlo
Nos aparece un mensaje de bienvenida al programa de instalación que durará entre 30 y 60 minutos a nosotros nos tardará muchísimo menos ya que tenemos ordenadores muchos mas modernos que en aquel tiempo, le daremos a Continuar para comenzar.
Nos aparecerá el acuerdo de licencia de software que si aceptamos todos los términos y bla bla, le daremos a "Si" para aceptar los términos.
Nos aparece el asistente para la instalación de Windows 95, le daremos a "Siguiente"
Nos pide que elijamos un directorio, dejaremos el que viene por defecto "C:\WINDOWS
Las diferentes opciones de instalación nosotros le daremos a la "Típica" y le damos a "Siguiente"
Aquí nos pregunta si tenemos alguno de los componentes, lo dejamos así y le damos a "Siguiente"
Y empezará a comprobar el hardware para la instalación del sistema
Nos pedirá que instalemos los componentes le daremos a la opción recomendada y le damos a "Siguiente"
Le daremos a crear un disco de inicio para que se inicie el sistema, la opción recomendada y le damos de nuevo a "Siguiente
Aquí iniciará la copia de los archivos de Windows 95 a nuestro PC de la instalación
Nos pide que insertemos un disco de Windows 95 le daremos a "Aceptar"
Nos aparecerá una advertencia del disco le daremos a "Aceptar"
Y empezará a instalarse el Windows 95 y dejaremos que termine, a mi se me instaló muy rápido dependiendo del ordenador se instalará mas rápido o mas lento.
Estaremos en los últimos pasos para finalizar la instalación de nuestro Windows 95
Se configurará todo el Windows 95, elegiremos nuestra zona horaria y le damos a "Aplicar" y cerrar y ya se nos iniciará el Windows 95.
Windows 95 iniciado correctamente
Y eso es todo espero que les haya servido, cualquier duda podéis comentar que responderé lo antes posible.