En este tutorial os enseñaré como hacer un RAID 5, por si alguien quiere hacerlo en algún futuro o solo probarlo en la maquina virtual para ver como va.
Para este tutorial necesitaremos un S.O. Linux, yo usaré Ubuntu Server 12.04, podéis usar el que queráis.
Empezamos con el RAID 5
Aquí veis una imagen del funcionamiento del RAID 5
Lo primero que haremos es añadir 4 Discos Duros a nuestra maquina virtual, que sean exactamente iguales yo crearé 4 discos duros de 10 GB cada uno
Una vez tengamos nuestros 4 discos duros con un Linux preparado, arrancaremos el S.O.
Lo primero que haremos es ponernos como "root" para tener permisos y poder realizar todo lo que vamos a hacer, para entrar como root tendremos que poner el comando:
sudo su
Para empezar a crear nuestro RAID 5, tenemos que instalar el programa "mdadm"
Tendremos que poner el siguiente comando:
apt-get install mdadm
(no necesitamos poner "sudo" delante ya que somos root y tenemos los permisos)
Una vez se haya instalado, nos saldrá la configuración, tendremos que elegir "Sin configuración"
Ahora comprobaremos que el disco contiene los datos con el siguiente comando:
fdisk -l /dev/sda
También comprobaremos que el sistema ha reconocido los discos con el comando:
fdisk /dev/sd (para los discos SATA)
fdisk /dev/hd (para los discos IDE)
Cuando hayamos puesto el comando, no tendremos que darle a INTRO, tendremos que darle al TABULADOR varias veces para que nos aparezca los discos.
Ahora tendremos que coger cada 1 de los discos duros y crearle una partición sin formato, lo haremos por comando sin necesidad de otro programa, utilizaremos el comando:
fdisk /dev/sdb
Le damos a INTRO para comenzar
Escribimos "m" para entrar en la ayuda y pulsamos INTRO
Ahora escribiremos "n" para crear una nueva partición
Escribimos "p" para ponerlo como partición primaria y pulsamos INTRO
Escribimos "1" para asignarle el número de partición
A continuación tendremos que darle dos veces a INTRO
Ahora escribiremos "m" para entrar en la ayuda
Escribiremos "t" para cambiar el identificador del sistema de la partición
Ahora escribiremos "L" para ver los códigos hexadecimales
Una vez dentro de los códigos hexadecimales, escribimos "da" y pulsamos INTRO
Volvemos a escribir "m" para entrar en la ayuda
Escribimos "w" para guardar y salir y pulsamos INTRO
Una vez terminado lo anterior, tendremos que hacer lo mismo con el resto de los discos duros, el mismo proceso con cada uno de ellos (sdc, sdd y sde)
- fdisk /dev/sdc
- fdisk /dev/sdd
- fdisk /dev/sde
Simplemente seguir los mismos pasos pero cambiando el disco duro, el mismo proceso con los 3 restantes
Una vez lo hayamos hecho, nos aseguraremos que hemos hecho bien todo el proceso con cada uno de los discos duros. Para comprobarlo utilizamos de nuevo el comando:
fdisk /dev/sda
Nos deberá de aparecer así
Ahora vamos a empezar a crear nuestro RAID 5, tendremos que escribir el siguiente comando:
sudo mdadm --verbose --create /dev/md0 --level=5 --raid-devices=4 /dev/sdc1 /dev/sdd1 /dev/sde1
Vemos como nos ha creado un nuevo volumen con el nombre "md0". Ahora tendremos que crear su tabla de particiones con el comando "fdisk" de la misma manera que hemos hecho antes pero a diferencia que debemos seleccionar el nº83 para dar formato de Linux, escribimos:
fdisk /dev/md0
Ahora haremos los pasos sin entrar en la ayuda, ya que lo hemos hecho anteriormente sabemos lo que hacemos ahora, escribimos directamente "n"
Le ponemos el valor "1" como al principio
Escribimos la letra "t"
Y escribimos el nº "83"
Y para finalizar escribimos "w"
Ahora le pondremos formato "ext4" a nuestra partición con el siguiente comando:
mkfs.ext4 /dev/md0p1
Lo siguiente que haremos es una operación para indicarle a nuestro S.O. que cuando arranque siga reconociendo al volumen como "md0" sino reconocerá el volumen por defecto. Esto pasa sólo en versiones de Ubuntu 12.xx lo solucionamos con el comando:
mdadm --detail --scan >> /etc/mdadm/mdadm.conf
Ahora vamos a mostrarle al núcleo, de la existencia de "mdadm.conf" con el siguiente comando:
update-initramfs -u
Lo siguiente que haremos para poder usar nuestro RAID 5 es indicarle un punto de montaje. Para ello creamos una carpeta en /home llamada "raid5" con el siguiente comando:
mkdir raid5
Ahora lo montaremos en la carpeta que hemos creado, escribimos:
mount /dev/md0p1 raid5
Ahora comprobaremos que nuestro RAID 5 funciona correctamente con los discos duros bien sincronizados, escribiremos el siguiente comando:
mdadm --detail /dev/md0p1
Una vez hayamos terminado, comprobaremos que nuestro RAID 5 funciona correctamente introduciendo un disco duro de recambio, para ver que cuando se rompa algún disco duro inesperadamente no perdamos nuestros datos. Este disco de recambio se le llama "spare" que significa "disco duro de espera"
Creamos un nuevo disco duro llamado "spare" y tiene que ser igual que los otros
Comprobamos que el S.O. haya reconocido el disco que hemos creado y tenemos que darle formato al igual que hemos hecho con los otros discos duros, mismo proceso que los demás
Comprobamos que el particionado está todo correcto
Tenemos que añadir el disco nuevo que hemos creado a md0p1 con el siguiente comando:
Comprobamos el estado de nuestro RAID para asegurarnos que se ha incorporado nuestro nuevo disco
Una vez lo hayamos comprobado y veamos que todo esté bien, lo siguiente que haremos es crear un archivo para ver como lo recuperamos después, comprobando que nuestro RAID 5 funciona correctamente
Utilizaremos el comando "cat" para crear el archivo "pruebaraid5"
Apagamos nuestra maquina virtual y tendremos que quitar un disco duro, y volvemos a iniciar nuestro S.O.
Al iniciarlo vemos que ya nos aparece un error, tendremos que escribir "y" para que nuestro RAID lo solucione, ahora comprobaremos si funciona o no
Escribiremos "cat /proc/mdstat" para ver el estado del RAID
Vemos la rotura del disco y que el "spare" funciona perfectamente
Y vemos que al hacerle un "cat" el archivo que creamos anteriormente no se ha perdido, nuestro RAID 5 está funcionando correctamente, esa es la función de nuestro RAID.
Pues eso es todo, cualquier duda pongan su comentario con vuestras dudas que responderé lo antes posible.































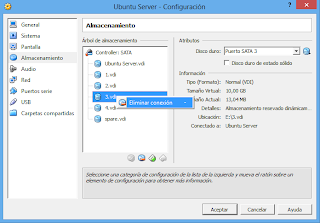











0 comentarios:
Publicar un comentario